No Control Teamviewer Mac Iphone
TeamViewer is a powerful and incredibly useful application which allows you to remotely access and control any computer connected to the internet, Mac or Windows. The app is 100% free for personal, non-commercial purposes and compared to its competitors, I found it packed full of groovy features making it my new defacto standard for “family tech support” needs… With that said, let’s take a closer look at all the features as well as a few screenshots detailing what I like about it.
- Remote Control Iphone Teamviewer
- No Control Teamviewer Mac Iphone 7
- Teamviewer Cannot Control Mac
- Teamviewer Control Mac
Main Screen
Dec 17, 2016 There is no attach. The iOS device downloads and runs the iOS teamviewer app. You run the Teamviewer app on a Mac or PC. The iOS device holder sends you you the 9 digit ID. You enter that in your PC/Mac app and click on CONNECT TO PARTNER. Your partner on the iOS device clicks on ALLOW. You'll see this from the PC/Mac. There is NO iOS to iOS. TeamViewer is a powerful remote-access tool designed for large-scale use, and combining remote screen control, remote file access, and robust ability to share the observation or control of screens.
TeamViewer has a very clean interface without any unneeded features on display. From the main screen, you can do the two most basic features: either send your ID and Password to another person to let them gain remote access to your computer, or input another person’s ID and password so you can begin controlling their computer.
You can also create a TeamViewer username and password which allows you to control your PC’s (work or home pc) remotely with a click of a button. You can see this from the lower right side of the main screen called Computers & Contacts. I’ll detail this in later groovyPosts for you.
In Control: Whether on the iPhone or iPad, the mobile TeamViewer app works with a desktop version to provide remote access to your desktop. Launch the app and you can start a session in one of two. Here's a step-by-step guide how you can remotely control iPhone, iPad from your PC / Mac. Complete instructions, including video tutorial, can be found after the jump.
The lower left has a small traffic-light style indicator letting you know whether you are using a secure connection. The light turns yellow when someone is attempting to connect and is inputting the password.
From the main screen you can also access some of TeamViewer’s other features, such as the Meeting tab, the available extras, and you can even setup unattended access to control your computer while you’re away from home at any given time.
Remote Access
Above is a screenshot of TeamViewer being used to control another PC with TeamViewer installed. One nice thing about TeamViewer is it acts as a proxy to connect both sides of the connection. This way, no firewall rules need to be updated to allow the connections to be opened.
TeamViewer also automatically optimizes the quality of the screen sharing based on the connection quality on both ends. Testing it out with a friend who had a very very slow internet connection, TeamViewer performed flawlessly!
File Transfer
If your remote controlling someone’s PC with TeamViewer or if you just need to drop them a file, TeamViewer allows you to copy files from one machine to another easily. Here’s what File Transfer looks like on the remote computer once a file transfer is initiated. A log file will appear to inform the user a file is being transferred.
…and here’s what it looks like on the local computer initiating the transfer (a full file browser UI + log). Notice the Interface is very compact and simple to use. You can copy, move and delete files including creating folders if needed as well.
Recorded Sessions
Right next to the File Transfer option on the top menu of the local computer is the Extras button. From here you can access additional features, such as VPN, Taking a Screenshot, Performing a Remote Update and more. The feature which impressed me the most however, is the ability to record sessions.
From mainstream to underground, everything is available right at your fingertips. Dj virtual video mixer free download installer.
After recording a session, you can save it in a TeamViewer specific format, which allows you to view it as long as you have TeamViewer installed. Luckily, you have the ability to convert your video to any traditional video format, as well as choosing an output resolution.
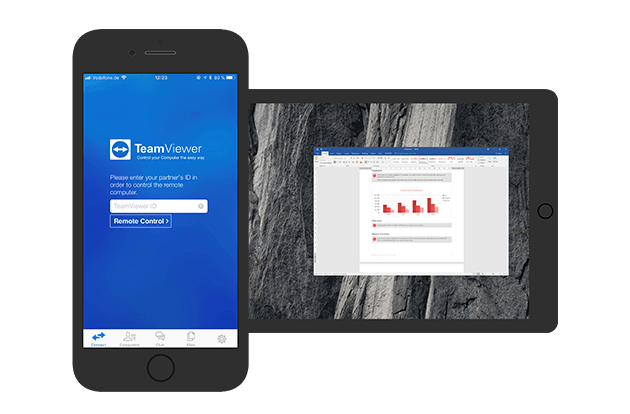
Both the recorded and exported videos look very good, with little difference from the original and with a fairly acceptable frame rate.
Other Features
As we mentioned, TeamViewer packs a whole bunch of features, but since we won’t have time to cover all of them, here is a list of some other features which TeamViewer stands out with:
Aug 02, 2019 Why Delete GarageBand? Later versions of Mac OS X come bundled with several nifty apps. GarageBand is among them. This is a digital audio workstation that gives Mac users the ability to record and edit music and podcasts. It is compatible with MIDI keyboards and other instruments, and can also use loops stored on your Mac. Remove garageband instruments from mac. Jul 17, 2017 Question: Q: How to delete GarageBand instruments and lessons? Hello, I’m running macOS 10.12 and under storage management it says that 'GarageBand instruments and lessons are using 1,02 GB. You can manage these files using GarageBand.' Apr 18, 2018 So my HD management pane indicates that the aforementioned are using almost 3 gb but I've deleted the application as well as the associated folder in Application Support within Library. A search in the Finder field doesn't return anything for 'Garageband' at all. How can I find and delete.
- Instead of installing TeamViewer, once you download the installation file (exe/tar.gz) you can choose the “Run” option, which runs TeamViewer as a portable application – great for single time use on remote computers.
- Built in VoIP functionality, chat, conference calls, and the option to add video via a webcam on any meeting or remote access session.
- “Switch sides with partner” option, which can be triggered from the local computer – where the local computer instantly becomes the remote one and vice versa.
- “Actions” menu – allows performing more advanced Windows actions, such as rebooting in Safe Mode, pressing Ctrl+Alt+Del, pressing Windows+L and so on.
- You can register a free account in order to keep a list of different computers and contacts which can be accessed instantly after authorization
- You can set a predefined password – useful when setting up unattended access or if you often need to use your computer remotely.
- You have the ability to get past the Windows Logon screen once a user connects to the computer remotely (requires a password and needs to be additionally configured).
- You can send invites to friends for TeamViewer meetings and remote access sessions via E-Mail with the pre-made E-Mail form.
- TeamViewer is also available for Mac OSX, Linux and Mobile Devices like Android Tablets and Phones, as well as the iPad and iPhone. Groovy!
Conclusion
Keeping in mind it is free, it has a friendly UI, and it packs so many useful features, TeamViewer is definitely a must-try for any tech geeks or for anyone who uses remote access daily.

So you're a tech support guru, or.. you're the go-to tech genius for your friends, family, or anyone in earshot who knows your name. Traditionally remote support on a Mac or PC has been a cakewalk. There are dozens of VNC clients, from Apple's built-in screen sharing to Apple Remote Desktop, Messages' built-in screen sharing, and any number of other apps that allow you to collaborate with others by sharing a computer screen. Remote iOS device support is something else altogether and more akin to a round of Keep Talking and Nobody Explodes than actual 'support' and much less fun.
With a recent update for TeamViewer, you can now remotely view what is on someone's iPhone or iPad screen using the iPhone's built-in screen recording feature. It's the best workaround remote mobile device screen viewing that's been created so far.
Back in the old days
Before TeamViewer viewing an iOS device screen remotely required Rube Goldberg-esque machinations that combined macOS screen sharing, iOS devices connected via USB, and QuickTime. With QuickTime open you can view the iOS device's screen. Not elegant, not conducive to good tech support, and not something you want to do.
Shortly after the release of iOS 11 TeamViewer announced the arrival of TeamViewer 13, which includes a new remote access feature for connecting to and viewing iOS device screens. TeamViewer's iOS screen sharing takes advantage of iOS 11's new screen recording feature and requires the installation of TeamViewer's iOS QuickSupport app to allow the TeamViewer Mac or PC client to connect.
Check out your mom's iPhone screen from your mac
Once you have both TeamViewer 13 and QuickSupport installed, viewing your iOS device screen is simple:
- Swipe up from the bottom of your screen to access Control Center on your iPhone or iPad (If you don't see screen recording in Control Center, add it via the Settings app).
- Tap and hold the screen recording button.
- Tap TeamViewer.
- Tap Start Broadcast.
A TeamViewer QuickSupport notification then asks you to open the app to get the device ID your Mac or Windows computer needs to connect to your iOS device.
Once connected you have several options:
- View the remote screen
- View System information
- Add configuration profiles
Remote Control Iphone Teamviewer
It's not perfect, but its the best we've got
TeamViewer has limitations, some of which are due to security features built into iOS. Remote access is view only. Your remote users can send you screenshots, chat with you via text, and allow you to view everything they're doing on the screen. Of note: TeamViewer gives you full control over Android devices. Not saying that's better, only that it's possible.
TeamViewer has some oddities. You can use it to send files to devices, but I couldn't find any way to access those files once they were on the iOS device. I suspect they were in the app's Sandbox on the iOS device, but there was no way to figure that out. Additionally, my Mac kept telling me that TeamViewer was going to disconnect because I wasn't doing anything when I was actively working on a device, sending messages and looking at screens. And if the iOS device isn't being used actively, once the screen locks the TeamViewer connection drops.
How much does it cost?
You can use TeamViewer for free if you're not using it for commercial tech support purposes. The TeamViewer application on your Mac or PC pays close attention to how often you're using the app and warns you regularly if it thinks you're doing commercial work on a free license.
Paid TeamViewer licensing ranges from $50-$200/month. Mobile device management is an additional $33/month. That amounts to a minimum of $1000/year to support both computers and mobile devices. The additional $400/year for mobile support is a pretty large nut for the few times I'd need to use it. But if you support a lot of handheld devices, the price is easily justifiable.
Pricing aside, I found TeamViewer for iOS to be a useful and powerful tool for helping remote iOS users through tech support sessions and an excellent addition to TeamViewer's standard set of desktop support tools.
Have another iOS tech support headache?
Tell us what it is and we'll try to find a solution.
We may earn a commission for purchases using our links. Learn more.
No Control Teamviewer Mac Iphone 7
🍎 ❤️Teamviewer Cannot Control Mac
Apple reminds us all that 'creativity goes on' in new YouTube video
Teamviewer Control Mac
Apple's latest YouTube video knows just how to tug at the heartstrings.