Teamviewer Does Not Connect To Mac
- TeamViewer is the premier tool for fixing your dad's PC when he goes into something he shouldn't and suddenly finds himself in the Seventh Circle of Hell in his toolbars. This popular remote assistance service lets you make cross-platform connections, including.
- Dec 30, 2015 that will not allow communication from or to Mac through network access. By the way I tested my Mac (yes the same one) just now on a machine running. Windows 7 and it still works perfectly for both Network access to my Mac AND access by my.
Utilizing nothing but free software, this guide will take you every single step of the way through setting up your Mac and Windows computers so that you can access and use Windows via your Mac (and vice-versa!) just as if you were sitting in front of it. You’ll also be able to transfer files back and forth between the computers and even control them from your iPhone, iPad or Android phone/tablet!
Aug 07, 2017 I have searched for solutions but found nothing - not even on TV's community help that helps with this problem. Stranger still, VMs on this PC CAN connect to TV and use it as expected. It is almost as if this PC has been blocked at the TeamViewer.
click to enlarge
 JmcbadeI realize that you are comparing two “play as you go” devices for the portable guitar playing, primarily hobbiest, but if I may offer an opinion here about use case and getting what you pay for.I realize that the “economy of scale” in price comes into play here so the higher price tag of an Audient14 although significant, I think the question has to be asked “what do you want to use an interface for?”If you just want to jam into an iPad or GB and never want to record with a mic. I totally get that!But if you seriously want to record into GB or other DAW and you need mic pres, then the additional $100 USD (street price) for the AD14 provides truly transparent jfet input, two professional class mic inputs and far more control over the process. If you want something you can throw easily into you bag and run with it, then sure, don’t spend more money than you need to. At that price point I believe you are getting far more for your money and an interface that is truly spectacular in sonic quality.No I don’t work for Audient or have any financial relationship other than owning one and using it on an ongoing basis.Thank you Patrick for your time to review these other units and your contribution to the GB using community.
JmcbadeI realize that you are comparing two “play as you go” devices for the portable guitar playing, primarily hobbiest, but if I may offer an opinion here about use case and getting what you pay for.I realize that the “economy of scale” in price comes into play here so the higher price tag of an Audient14 although significant, I think the question has to be asked “what do you want to use an interface for?”If you just want to jam into an iPad or GB and never want to record with a mic. I totally get that!But if you seriously want to record into GB or other DAW and you need mic pres, then the additional $100 USD (street price) for the AD14 provides truly transparent jfet input, two professional class mic inputs and far more control over the process. If you want something you can throw easily into you bag and run with it, then sure, don’t spend more money than you need to. At that price point I believe you are getting far more for your money and an interface that is truly spectacular in sonic quality.No I don’t work for Audient or have any financial relationship other than owning one and using it on an ongoing basis.Thank you Patrick for your time to review these other units and your contribution to the GB using community.
This software that this tutorial is based around is called “TeamViewer”. It’s free to use for non-commercial purposes. Which means you as a “home user” are completely eligible to use it for free, with no features disabled.
Teamviewer Cannot Connect To Partner
In addition, TeamViewer makes it incredibly simple to control a Windows computer via a Mac or a Mac via a Windows computer not just across your home network, but across the Internet. You won’t need to remember numerical IP addresses or configure your router – just install the software, follow this guide and you’ll be done in no time!
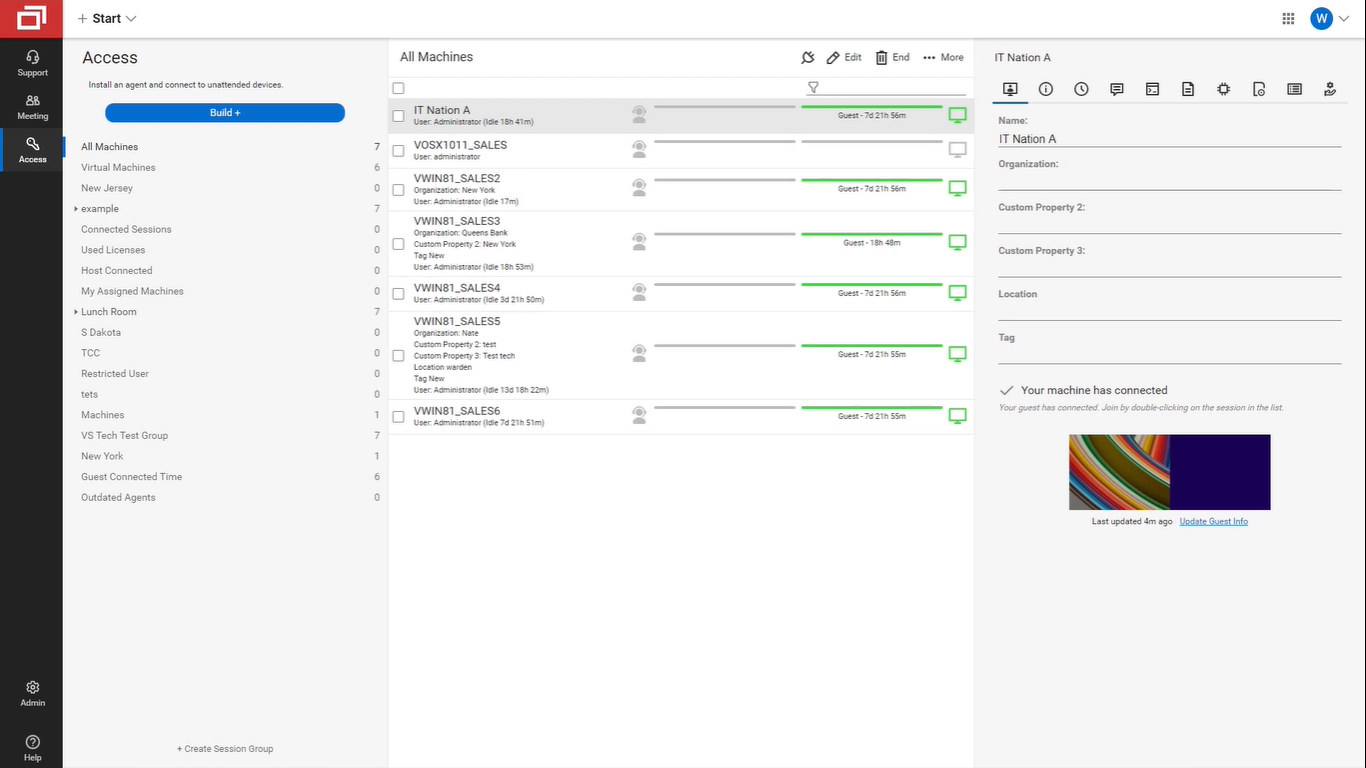
Let’s get started!
- Head over to the TeamViewer download page for Mac (like will open in a new window/tab) and download Version 11 (eleven) or higher. At the time of this writing, version 11 is in beta, which is fine. Once the download has finished, double-click the .dmg file to open it. Now double-click the Install TeamViewer icon.
- The installation is typical – you’ll click Next a few times and enter your password. Once completed, click the Close button.
- TeamViewer will launch itself and the Welcome screen will be displayed. Click the Continue
- Create a very strong password and enter it in both of the supplied fields. Click the Next button to continue.
- Click Finish when prompted.
- At this point the TeamViewer screen will appear. In the lower left corner of the “main” window locate the section titled Unattended access. Make sure that Start TeamViewer with System is selected (you can always change this, and all other settings, later). Then click the Assign device to account ‘link’.
- Below the email/password sections, locate the link titled Create account and click it.
- Your browser will open to the TeamViewer signup page. Create your account by providing the required information and then clicking the Sign Up button. Check the email for the account you used when signing up and there should be a confirmation email from TeamViewer. Locate the ‘confirm my account’ link in that email and give it a click. Another browser tab will open and TeamViewer will have finished creating your account. Close that browser tab (or exit your browser entirely).
- Back in the TeamViewer App, enter the email address and password of your newly created and confirmed account, and then click the Assign button.
- Back in the Unattended access section, click Grant easy access.
- Nothing should have happened other than the Grant easy access line should have now be “checked” (see screenshot below).
- On the far-right side of the TeamViewer App, there’s a window titled Computers & Contacts. Sign in to your TeamViewer account here as well.
- In that same window, locate the My computers section and then click the “side arrow” (as seen in the screenshot below) to expand it into a menu.
- In the My computers list, there should be one entry – probably numerical. Click that entry to select it, then click it again to rename it.
- Since this is the name that will be “assigned” to this Mac, give it a more descriptive title. I used “Mac-Laptop” – as I only have one Mac laptop.
- Once you’re done, you’ll see that the ‘name’ has changed to the one you just gave it.
You’re finished with the Mac part of this guide! Now it’s time to set up your Windows 10 desktop, laptop or tablet.
- On your Windows 10 device, head over to the TeamViewer download page for Windows and download version 11 (eleven) or later. Even if 11 is in “Beta” – which it is at the time of this writing. Once the download has completed, run the installation file.
From the How do you want to proceed? section, make sure that Installation to access this computer remotely (unattended) is selected. From the How do you want to use TeamViewer? section, select Personal / Non-Commercial use. Also make sure that Show advanced settings is checked, and then click the Accept – next button.
- Make sure that none of the three items are checked, and then click Finish.
- Now it’s time to set up “Unattended Access” (the ability to connect to connect to Windows 10 remotely). Click the Next button to begin.
- Give this computer a descriptive name. I opted for Windows10-Laptop since I only have one laptop running Windows 10. Then enter a password in the required fields. Make sure this password is different from all of the other passwords you’ve created in this process (and contains both upper and lower case letters, numbers and symbols). Click the Next button when you’re done.
- Since you already have a TeamViewer account (you created it way back in step #8) make sure that I already have a TeamViewer account is selected, then enter the email address and password associated with your account. Click Next to continue.
- That’s it – you’re done! Click the Finish button.
- When TeamViewer launches, locate the Computers & Contacts section. Click the “arrow” next to My computers to expend the menu, if it isn’t already displaying the list. You’ll see two entries – the Windows 10 device you just finished setting up, and the Mac that you set up a few minutes ago.
- Now head back over to your Mac. You’ll see that a new entry is listed in My computers – your Windows 10 computer! Double-click it…
- And a very large window will open – displaying your Windows 10 computer! You can now completely control your Windows 10 computer/tablet, via your Mac – as if you were sitting right in front of it. Don’t be surprised that your Windows “desktop wallpaper” isn’t displaying – by default, it won’t. This makes working on your Windows 10 device via your Mac seem ‘smoother’ and faster. You can always change this by going to TeamViewer’s Preferences.
- As illustrated in the screenshot below, you can open any program, do work – absolutely anything – just as if you were sitting in front of the Windows computer itself, whether it’s in the next room or 3000 miles away.
- The one thing that you’ll have to ‘tolerate’ is when you close the TeamViewer app, you’ll get a little reminder that it’s only free if you’re using it for personal (non-commercial) reasons.
- With the setup you now have, you can also connect to your Mac from your Windows 10 device. Simply double-click the Mac entry in the “My computers” list from Window. Ta-da! It’s the exact same method to control your Mac from Windows.
- At this point, you’re done! Take a look at the Preferences for both the Mac and Windows versions of TeamViewer and customize them to your liking. You can also install TeamViewer on other Windows, OS X or Linux computers, and connect to/control those as well. Head over to the TeamViewer mobile download page to get the iOS (iPhone and iPad), Android, Blackberry and Windows Phone Apps, if you’d like. Those will also allow you to connect to your computers – via your mobile device or tablet!
 
Latest Version:
TeamViewer 15.4.4445 LATESTMixmeister bpm analyzer full crack.
Requirements:
Mac OS X 10.10 or later
Author / Product:
TeamViewer GmbH / TeamViewer for Mac
Old Versions:
Filename:
TeamViewer.dmg
Details:
TeamViewer for Mac 2020 full offline installer setup for Mac
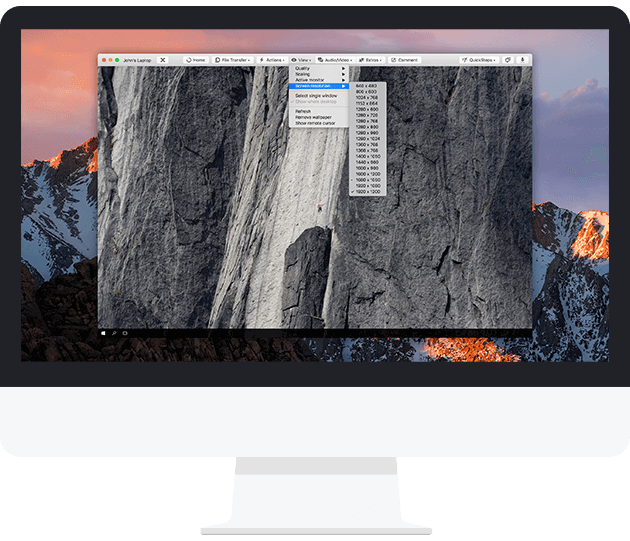
Teamviewer Does Not Connect To Mac Free
Features and Highlights
Remote Control without Installation
With TeamViewer for macOS you can remotely control any Mac anywhere on the Internet. No installation is required, just run the application on both sides and connect - even through tight firewalls.
Remote Presentation of Products, Solutions and Services
The second the tool mode allows you to present your desktop to a partner. Show your demos, products and presentations over the Internet within seconds - live from your screen.
File Transfer
The app comes with integrated file transfer that allows you to copy files and folders from and to a remote partner - which also works behind firewalls
Works behind Firewalls
The major difficulties in using remote control software are firewalls and blocked ports, as well as NAT routing for local IP addresses. If you use the app you don't have to worry about firewalls: the program will find a route to your partner.
Highest Security Standard
The tool is a very secure solution. The commercial the app versions feature completely secure data channels with key exchange and RC4 session encoding, the same security standard used by https/SSL.
No Installation Required
To install the app no admin rights are required. Just run the software and off you go..
High Performance
Optimized for connections over LANs AND the Internet, Team Viewer for Mac features automatic bandwidth-based quality selection for optimized use on any connection.
Note: Requires 64-bit processor. Free for non-commercial personal use. 7-day trial for commercial use.
Also Available: Download TeamViewer for Windows